Подготовка к работе.
Сначала подготовим рабочее место. Открыв нужный рисунок, сразу закройте все панели, которые расположены справа, кроме панели слоёв-- они будут только мешать. Это во-первых. Во-вторых, посмотрите на рисунок ниже -- там сиреневым помечены инструменты, которые нам понадобятся. Если какого-то из них не хватает на панели инструментов слева, щелкните на соответствующей кнопке правой клавишей мыши-- и из открывшегося списка выберите то, что необходимо. В-третьих, зайдите в меню Изображение> Режим (Image>Mode); если стоит галочка на "Индексированные цвета..." (Indexed color...), то щёлкните на "RGB" (там же)-- режим индексированных цветов не позволяет создавать отдельные слои, использовать полупрозрачные цвета и тому подобное, что нам в этот раз необходимо.
Начинаем работу.
Для обучения мы выбрали аватару Ульрики из Medias RTP VX. Почему не Ральфа, которому "повезло" стать лицом серии и мозолить игроку глаза во всех играх, где создатель поленился сменить чар главного перса? Хм... Мы, похоже, уже ответили на этот вопрос. К тому же "Сорока" традиционно помещает особу женского пола на обложку-- и использование Ульрики в качестве модели будет достойным продолжением традиции.
Слегка увеличьте изображение. Слегка, одного клика будет достаточно. Внимательно посмотрите на эту даму. Сколько, по вашему, ей лет? Какой у неё характер? Суровая воительница? Беспринципная наёмница? Традиционная анимешная цундере? С этих вопросов и начинается создание персонажа-- неважно, чара, фейса или арта. Непременно задайте их себе, чтобы понять, в каком русле работать.
Фаза 1. Пусть она улыбнётся!
Наша дама-- серьёзная воительница: по лицу видно. Но в наших руках для начала заставить её чуть улыбнуться.
Шаг 1. Создаём новый слой. Делается это через меню: Слой > Новый... > Слой... (Layer > New > Layer...) (в открывшемся окне просто нажмите кнопку ОК -- никакие дополнительные настройки нам пока не нужны). Поглядите на панель слоёв справа: если вы сделали всё правильно, там, точно над Слоем 0 (Layer 0), должен появиться новый слой-- Слой 1 (Layer 1) (или как вы там его назвали).
В будущем для создания слоёв пользуйтесь комбинацией клавиш ctrl+shift+N-- значительно ускоряет процесс.
Шаг 2.
Берём инструмент Палец (Smudge). Настроим его: кисть (brush) размера 5 со 100-ной жёсткостью (hardness), режим (mode)- нормальный (normal), интенсивность (strenght) - 100%, флажок на Образец со всех слоёв (Sample all layers). Заодно гляньте на панель слоёв: действительно ли выделен layer 1? Пока мы будем работать на этом слое, не трогая layer 0-- основу.
Шаг 3.
Теперь, ещё увеличив рисунок, начинаем размазывать его пальцем. Не рисуем-- только размазываем имеющееся в нужном нам направлении: загибаем вверх один уголок рта, за ним-- другой. Если выбранные размер кисти кажется большеватым-- уменьшите до 3-2. Мажьте короткими мазками; если что-то идёт не так, нажимайте ctrl+alt+z (отмену предыдущего действия) до тех пор, пока изображение не вернётся к привычному состоянию. Если вы только-только начинаете работать с фотошопом, то, скорее всего, у вас вначале будет получаться криво. Не расстраивайтесь: надо выработать определённую сноровку. Главное, помните: магическая комбинация клавиш поможет ликвидировать любой ляп.
Направление размазывания.

Что получилось.
Ну, вот наша Царевна Несмеяна улыбнулась. Только что-то не то в этой улыбке, не находите? Уберите её. Одним движением. Нет, не ластиком! И не клавишей delete. Просто нажмите на изображение глаза рядом с Layer 1-- и всё, что вы нарисовали, исчезнет. Снова нажмите на то место, где был значок глаза: появилось. Так вы можете сделать с любым слоем, чтобы не мешал в работе. Невидимый слой нельзя редактировать, но копировать его или его части-- можно.
Фаза 2. А не изменить ли причёску?
Немного отвлечёмся от лица Ульрики и поглядим на её волосы. Вам никогда не казалось, что синий цвет ей не идёт? Она у нас-- брутальная воительница, а синий такой меланхолический... печальный. Ей гораздо больше пошёл бы рыжий!
Что ж... Начнём.
Шаг 1.
Вернитесь на нулевой слой (щёлкните на нём на панели слоёв). Чтобы изменить цвет волос Ульрики, нам надо сначала их выделить. Для этого есть два пути.
Первый: Волшебная палочка (Magic wand)
Выберем этот инструмент и щёлкнем им по макушке Ульрики-- и действительно, как по мановению волшебной палочки, выделится кусок её волос. Щёлкните по другому, по третьему... Наигрались? Простых щелков недостаточно. Как правило, очень трудно задать такой цветовой диапазон, чтобы выделилась нужная часть. Поэтому-- настраиваем.
Допуск (Tolerance). Этот параметр отвечает за цветовой диапазон, который будет выделяться палочкой. 0 -- будут выделяться пиксели только того цвета, как тот, на котором кликнули; 255 -- будет выделяться всё изображение. Среднее значение мягкости, выставляемое по умолчанию, -- 32. Остановимся на нём.
Далее -- таинственные квадратики без подписи. Это, тем не менее, самое важное для нас: они отвечают за режим выделения.
рис. 28 -- обычный режим: выделяешь одну область, если тут же выделить другую-- предыдущее выделение пропадёт.
рис. 26 -- "сложение": выделяешь одну область, если тут же выделить другую-- предыдущее выделение не пропадёт.
рис. 27-- "вычитание": выделяешь одну область, потом-- другую, пересекающуюся с ней, и кусок на пересечении перестаёт быть выделенным.
рис. 29 -- "умножение": выделяешь одну область, потом-- другую, пересекающуюся с ней, и остаётся выделенным только кусок на пересечении.
Нам нужен будет второй режим-- "сложение".
Выбираем его и начинам щёлкать по волосам Ульрики. Щёлкаем, пока все они не выделятся.
Конечно, кроме них выделится много лишнего. На это есть управа: выбираем инструмент Лассо (Lasso), ставим режим "вычитания" и, увеличив рисунок, заарканиваем... обводим все куски, которые не принадлежат к волосам.
Путь 2.
В этом случае мы воспользуемся "Прямолинейным лассо" (Polygonal lasso) (рис. 7). Чтобы воспользоваться этим инструментов, щёлкните правой кнопкой по обычному Lasso, и выберите в списке, что вам нужно.
Polygonal Lasso позволяет строить границы выделенной области их прямых отрезков-- с его помощью, в теории, удобно выделять нечто угловатое. Но на практике он оказывается гораздо полезнее Магнитного лассо (Magnetic lasso), которое, по логике, должно выделят контур любого объекта-- но на деле "липнет" ко всему, только ни к тому, к чему надо.
Непременно поставьте флажок на сглаживание (anti-alias).
Начинайте выделять. Щелчок-- и от этой точке к нашей мышке тянется прямая линия. Ещё щелчок-- эта линия заканчивается, и из этой же точки вытягивается новая. Delete-- убрать последний отрезок линии. Esc-- убрать всё и начать сначала. Enter или щелчок в исходно точке-- замкнуть получившийся контур.
Чем более округлый объект (в нашем случае- завитки волос) мы выделяем, тем меньше должно быть расстояние между щелчками, тем меньше должны быть отрезки, образующие границу выделения. Линия выделения должна идти по самому краю контура объекта (в нашем случае-- волос Ульрики)и даже чуть-чуть вылезать за его предел.
Закончив с волосами, переключаемся на режим "сложения" и так же выделяем брови. Переходим в режим "вычитания" и убираем всё лишнее, что попало в контур (в нашем случае-- ухо и серьгу).
Итак. Выделение, каким бы путём вы не шли, закончено. Теперь-- та-дам! --копируем выделенное (Правка > Копировать (Edit>Copy) или ctrl+C). Вставляем (Правка > Вставить (Edit>Paste) или ctrl+V). Внимание! Не нужно создавать новый слой. Любая вставка в фошотопе автоматически создаёт новый слой. С помощью этогоинструмента-- Перемещение (Move)-- и клавиш движения передвигаем новый слой так, чтобы эти волосы легли точь-в-точь на волосы Ульрики, какие они на основе.
Шаг 2. Перекрашиваем.
Убедившись, что выделен Layer 2 (слой волос), заходим в меню настройки цвета: Изображение > Коррекция > Цветовой тон/насыщенность... (Image > Abjustments > Hue\Saturnation...), или просто нажимаем ctrl+U.
Поскольку мы желаем не просто поменять оттенок волос, а покрасить их целиком, ставим флажок на тонирование (colorize). На просмотр (prewiew)- тоже: мы должны видеть, как изменяется цвет волос. С помощью Цветового тона (Нue) регулируем цвет шевелюры; с помощью Насыщенности (Saturnation)- его насыщенность; с помощью яркости (Lightness)-- яркость. Насчёт последнего будьте внимательны: либо посереют линии, очерчивающие контур объекта, либо потемнеют блики. В этом случае нужно обратиться к Изображение > Коррекция > Яркость/Контрастность... (Image > Abjustments > Brightness\contrast...) и привести рисунок в порядок.
Шаг 3. Устраняем ошибки.
Если присмотреться, то не так уж хорошо мы перекрасили Ульрику: из-под новых рыжих волос то и дело вылезают куски старых-- синих.
Не беспокойтесь-- это не значит, что нужно начинать маяться с выделением заново. Просто нужно доработать. Делать это можно как с помощью кисточки, так и с помощью уже знакомого нам пальца.
С помощью пальца: Снимите флажок с Образец со всех слоёв (Sample all layers)-- сейчас нам незачем трогать другие слои. И начинайте замазывать "дырки" короткими мазками (кисть взять поменьше, рисунок увеличить сильно) по линиям контура и изнутри.
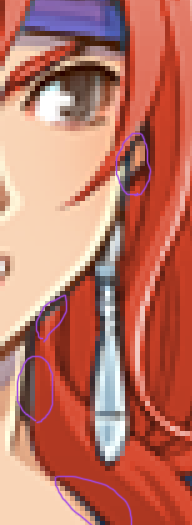
С помощью кисти: Тоже первым делом увеличьте рисунок и уменьшите размер кисти до 1. Чтобы подобрать нужный цвет для доработки, используйте Пипетку (Eyedropper): она позволяет сделать активным цвет того пикселя, по которому был произведён щелчок.
И по-прежнему мы можем легко вернуть прежнюю синеволосую Ульрику: для этого нужно лишь сделать невидимым Layer 2-- слой, в котором находятся покрашенные волосы и брови.
Используя этот метод, можно перекрасить не только волосы, но и вообще любой элемент персонажа-- глаза, одежду, украшения и т.п. В случае глаз нужно окрашивать не только радужку, но и линию, обозначающую верхнее веко-- в девноста случаях их ста она того же оттенка, что и радужка (хоть на первый взгляд это незаметно).
Вопрос: Почему новый слой?
Наверняка у многих, кто читает эту статью, возникает вопрос: почему мы постоянно создаём новые слои? Хлопот с обведением мало, что ли?
На подобный вопрос ответим тем же вопросом: а вы хотите, чтобы хлопот было вдвое больше? Покрасили вы волосы Ульрики в рыжий. Потом вам показалось, что лучше для неё будет побыть брюнеткой. Снова выделяем... окрашиваем... Исправляем ошибки... По меньшей мере час работы, которой не было бы, если б мы скопировали волосы в новый слой. Слой в любой момент можно убрать, сделать полупрозрачным, наложить на него тень и градиент... Впрочем, последнее выходит за рамки этого туториала. Возможно, поговорим об этом попозже. А пока провозгласим мораль: слои-- настолько удобная штука, что не воспользоваться ей-- просто грех!
Кажется, я немного увлеклась...
Небольшое дополнение: как сохранять рисунок.
Привыкните пользоваться пунктом "Сохранить как..." (Save as...), а не просто "сохранить". Почему? Потому что по отношению к мукеру мы работаем в основном с двумя форматами: psd и png.
PSD -- "родной" формат фотошопа. На первых порах непременно сохраняйте все рисунки в нём. На вторых, третьих и четвёртых-- тоже. Потому что такой рисунок вы можете открыть в любой момент, переместить/удалить/перекрасить слои и так далее.
Но для того, чтобы импортировать ресурс в мейкер, его нужно сохранить в формате PNG. При этом забудьте о слоях-- PNG их не поддерживает. То есть если вы сохраните перекрашенную Ульрику в таком формате, то, открыв её в фотошопе снова, обнаружите, что у неё имеется только один слой-- Слой 0. Возьмите за правило иметь рабочую копию каждого PNG-ресурса в PSD.
 Плохо!: 0
Плохо!: 0
Показано с 1 по 1 из 1
-
06.06.2015, 19:56 #1
 Фотошоп: Рисуем и изменяет портреты для мейкера.
Я отрицаю вашу реальность и заменю её своей. (c) Джон Адам Севидж
Фотошоп: Рисуем и изменяет портреты для мейкера.
Я отрицаю вашу реальность и заменю её своей. (c) Джон Адам Севидж
Надо работать, работать надо. Ремешки под касками затянуть потуже, шинели в порядок привести, в кобуру засунуть трудолюбие 36 калибра и марш за мейкер! (с) Tall Men
Информация о теме
Пользователи, просматривающие эту тему
Эту тему просматривают: 1 (пользователей: 0 , гостей: 1)

 Хорошо!:
Хорошо!: 





 Ответить с цитированием
Ответить с цитированием


Социальные закладки