Совместный перевод «Легенды о Дряньке»
Всем привет,
присоединяйтесь к нашему совместному переводу «Дряньки»!
Спойлер Что еще за «Дрянька»?:
Сейчас мы – команда энтузиастов – занимаемся переводом «Дряньки» на английский, чтобы выложить её на англоязычные ресурсы. Сначала планируется перевести первую часть.
На данный момент первая глава переведена полностью. Текст перевода проходит проверку у наших редакторов.
Нам очень нужны переводчики (со знанием английского на уровне «нормально)» и корректоры (со знанием английского на уровне «отлично»).
Если вы не уверены в своём знании английского – ничего страшного. Мы будем рады, если вы попробуете.
На данный момент в переводе участвуют:
АннТенна
Lekste
Ил
Yros
Agckuu_Coceg
Xitilon
Kerotan
Sn@ke
Xeneder
Земляничный Берсерк
Как помочь с переводом:Спойлер :
Как помочь с редактированием перевода:Спойлер :
Глоссарий:Глоссарий - перевод имён главных героев и NPC, названий географических объектов и предметов: https://docs.google.com/spreadsheets...it?pli=1#gid=0
Полезные сервисы:
Спойлер :
Последняя версия готового для вставки в игру файла с общим переводом лежит здесь: https://drive.google.com/file/d/0B1M...ew?usp=sharing
Тема перевода на «Светлой»: http://rpg-maker.info/forum/komanda-...j?limitstart=0
Если вы решили нам помочь, или у вас есть любые вопросы, пожелания или предложения – пишите!
Показано с 1 по 10 из 25
-
17.11.2015, 09:48 #1
 Помощь в переводе «Легенды о Дряньке» на английский
Помощь в переводе «Легенды о Дряньке» на английский
Последний раз редактировалось Ил_; 18.01.2016 в 16:33. Причина: UPD: обновлен список участников; изменено описание работы с SDL Passolo
-
17.11.2015, 23:52 #2

dialogues_06.txt
Mom:
There you are, Trenz!
We've been looking for you all over the village
and you hiding in your room!!
------------------------------------------------------[9][0]
Dad:
Dear Trenz!
Do you know what day is today?
-----------------------------------------------------[13][0]
Trenz:
Hmm.. well, day just like a day,
nothing special...
-----------------------------------------------------[17][0]
Dad:
And here and there!
No, today IS Misterummy day!
-----------------------------------------------------[21][0]
Trenz:
What the Misterummy?
-----------------------------------------------------[24][0]
Dad:
From generation to generation, our
ancestors passed this Misterummy.
-----------------------------------------------------[28][0]
Mom:
And now this day has come -
your Misterummy day!
-----------------------------------------------------[33][0]
Dad:
Here, take it!
And wear it with you all the time -
now it's yours!
-----------------------------------------------------[39][0]
Trenz:
What? Are you serious?
This thing is SO big!
I can't wear it all the time!
-----------------------------------------------------[44][0]
Dad:
But it can be reduce!
-----------------------------------------------------[48][0]
Trenz:
Well... Very good, if you say so...
-----------------------------------------------------[52][0]
\c[3]obtain the Misterummy!\c[0]
-----------------------------------------------------[55][0]
Dad:
Good luck, Trenz! Have a nice day!
We still have much work to do!
(Finally got rid of this thing)
-----------------------------------------------------[62][0]
Trenz:
Mom, dad, please wait!
What is it for?
-----------------------------------------------------[66][0]
Mom:
It's absolutly useless thing!
In a word - Misterummy!
-----------------------------------------------------[72][0]
Trenz:
I don't understand all these family
traditions...
-----------------------------------------------------[77][0]
Trenz:
One has a sword, other - a Magic Amulet,
but I received this Misterummy...
-
18.11.2015, 07:36 #3

Насколько я знаю после Dear всегда запятая, нэ?
Лицензионный VX Ace. Спасибо Петр.
2 года мукеризма в пустую.
-
18.11.2015, 10:16 #4
-
18.11.2015, 12:13 #5

Ох, давно я с английский не видел, все либо на слух, либо только термины.
Лицензионный VX Ace. Спасибо Петр.
2 года мукеризма в пустую.
-
18.11.2015, 12:14 #6
-
18.11.2015, 12:20 #7
-
18.11.2015, 12:32 #8

Ил_ , на самом деле если добавить в это всё эмоций будет жиже, но сначала отвечу на вопрос.
"There is" и "There are" используют когда хотят подчеркнуть материальность чего либо. К примеру: "Ты можешь найти соль на столе", " В холодильнике стоит сахар" и так далее. Такие предложения переводят с конца. И собирают тоже с конца.
А в случае с "We still have much work to do!" режет слух немного будто гугл транслейт очеловечили. Но в принципе такому тоже место быть.
А поводу эмоций. К примеру [39][0]
Trenz:
What? Are you serious?
This thing is SO big!
I can't wear it all the time!
Можно оживить так:
Oh, What? Are you serious?
That thing is really big !' or That thing bigger than i seen before'
ну как то так
-
18.11.2015, 12:41 #9
 И ещё. Переводя на другой язык стоит учитывать, что все диалоги увеличатся в размерах.-----------------------------------------------------[21][0]
И ещё. Переводя на другой язык стоит учитывать, что все диалоги увеличатся в размерах.-----------------------------------------------------[21][0]
Trenz:
What the Misterummy?
Покажу на примере 21 - 0
What do you mean? What is it Misterummy?
-
18.11.2015, 12:45 #10
 Hmm...well, I just follow my daily routine.-----------------------------------------------------[13][0]
Hmm...well, I just follow my daily routine.-----------------------------------------------------[13][0]
Trenz:
Hmm.. well, day just like a day,
nothing special...
P.S Это всё из разговорного английского и может искажать изначальную задумку автора.
Хотя переводя игру на иной язык смысл некоторых вещей теряется в любом случае.Последний раз редактировалось DesKarD; 18.11.2015 в 13:13. Причина: добавил p.s
Информация о теме
Пользователи, просматривающие эту тему
Эту тему просматривают: 1 (пользователей: 0 , гостей: 1)

 Хорошо!:
Хорошо!:  Плохо!:
Плохо!: 


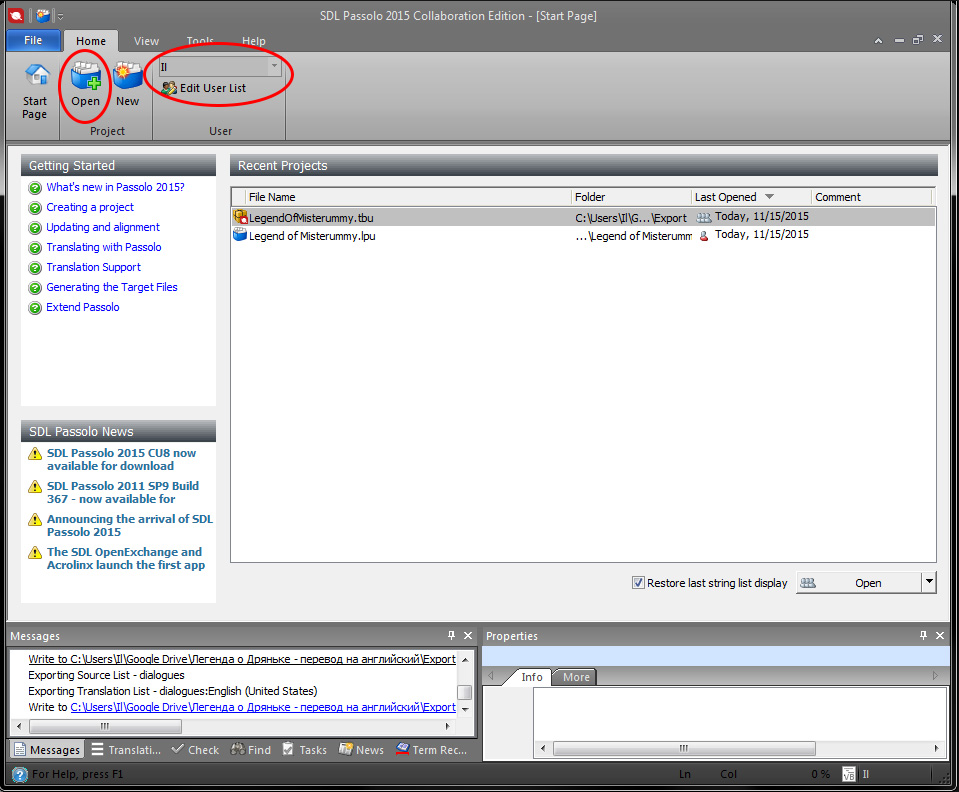
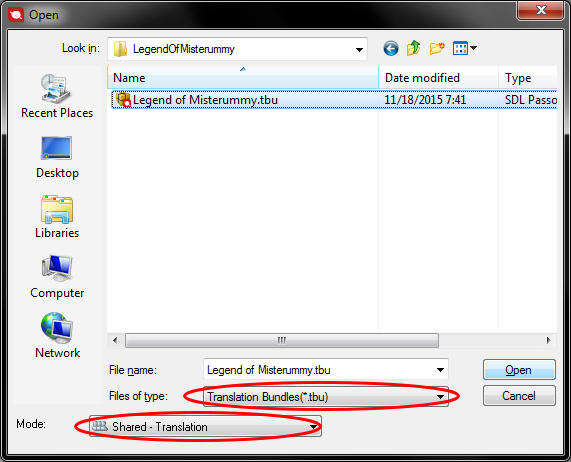
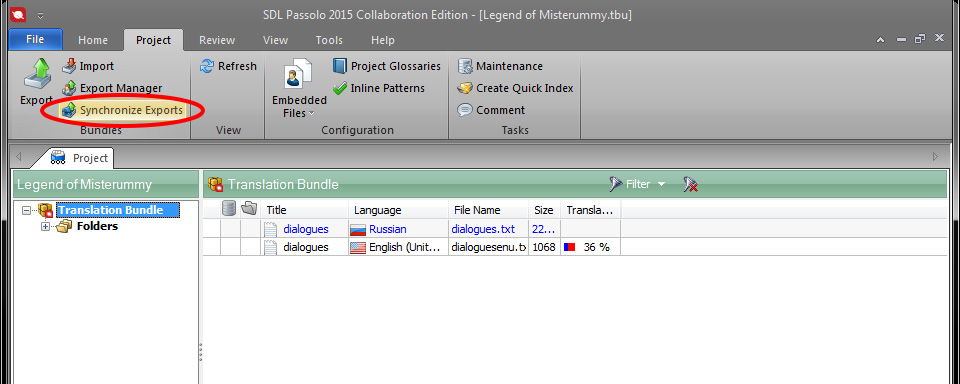
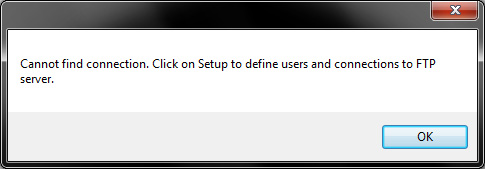

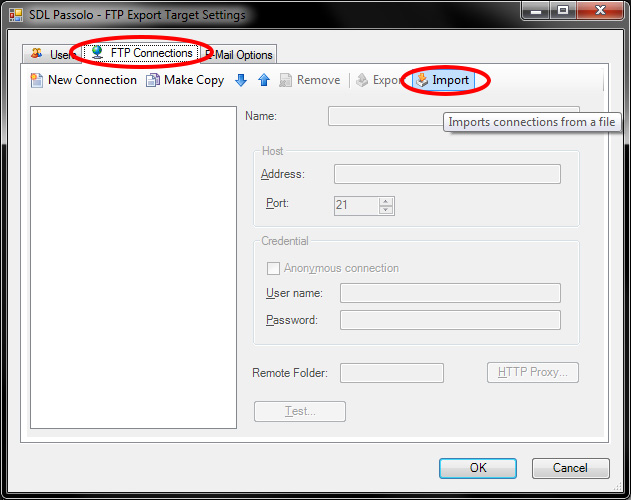

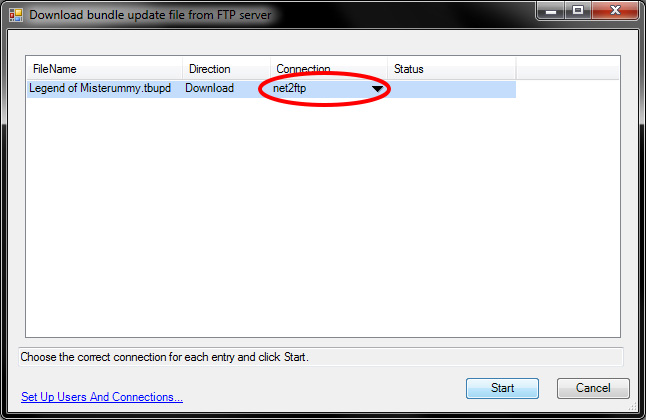
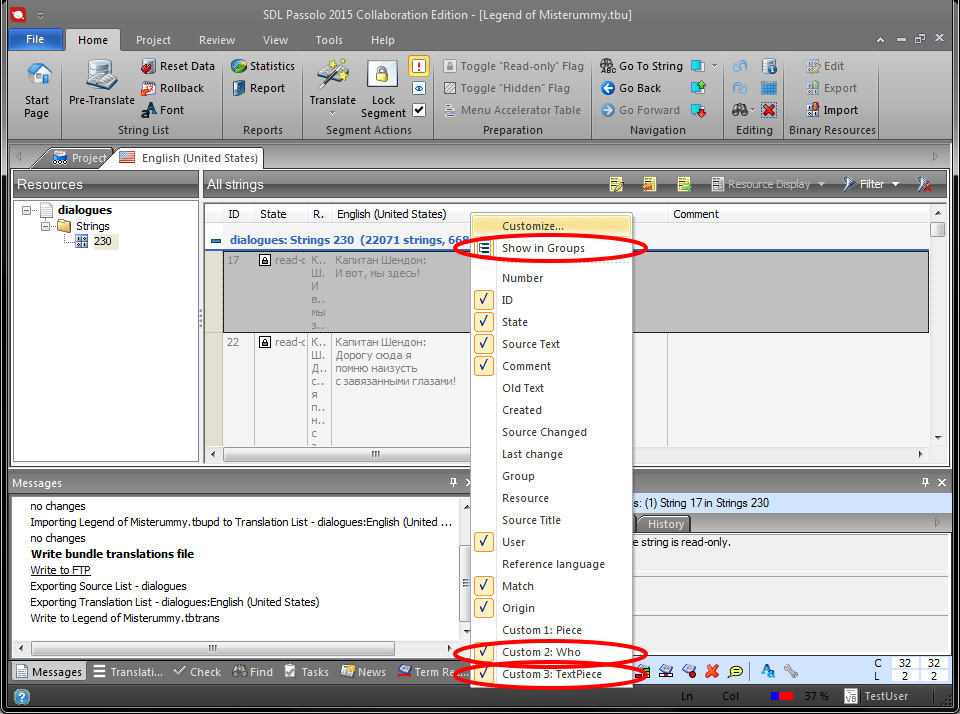
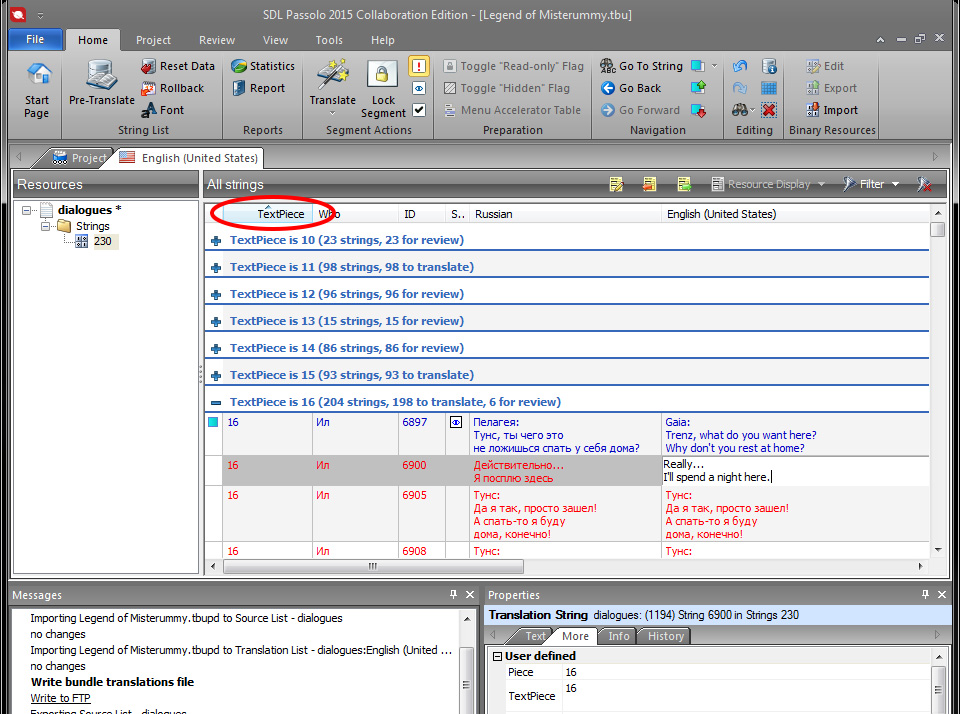

 Ответить с цитированием
Ответить с цитированием













Социальные закладки